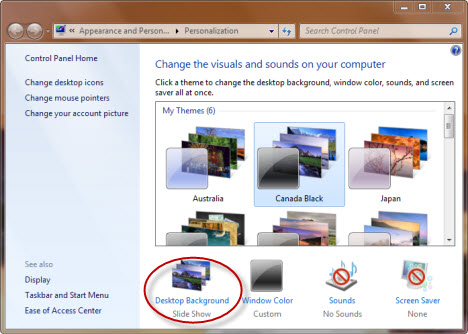How to Customize your Desktop Background :
One of the areas where Windows 7 noticeably improves things versus Windows XP & Windows Vista is visual customization. With this article, we will start a small series about this area and, first, we will show what’s new in terms of changing your desktop background. In this tutorial I will show how to personalize your desktop background, set one or multiple pictures as wallpapers, how you set Windows 7 to automatically change them at desired intervals and in the order you want. I’ll also show what options you have in terms of positioning your wallpapers on the screen and share a good source of free wallpapers.
In order to customize your desktop background, you have to follow a couple of steps:
Step 1. The first thing you need to do is to have a folder with all the pictures that you want to use as wallpapers. That’s because you will not be able to select multiple folders, you can use wallpapers only from a given folder. You can either use your own photos or, you can download some good looking ones.
Step 2. Right-click on your desktop and choose Personalize.
Step 3. From the Personalization Control Panel, click on Desktop Background, located in the lower side of the window.
Step 4. The window that has just opened contains all the default folders where Windows 7 is looking for wallpapers. To select the folder that you have created with your own wallpapers, press the Browse button, locate the folder and select it.
Step 5. At this moment you are able to see all the pictures from the folder you have chosen. You can deselect the pictures you don’t want to have as background by clicking on the tick mark in the left corner of each image. Also, you can select all, or clear all pictures by clicking on the buttons with the same names.
Step 6. Now it is time to choose the position of the background images. For positioning, you have different options:
- Fill – this option will enlarge or reduce the image so all your desktop is filled. If the image is small, it will be stretched and, if it is too large, it will be cropped.
- Fit – with this option enabled, your photo will appear as large as possible, without distortion or clipping.
- Stretch – will stretch your picture to the same dimension as your screen. If the picture is too large, it will be crammed or, if it is too small, it will be expanded.
- Tile – this will make your image repeat so it can fill the screen. If the image is bigger than the screen, you will only be able to see the top left part, the rest being cropped.
- Center – will position your picture in the center of the screen. If the picture is larger, you can only see the middle, the rest of it being clipped.
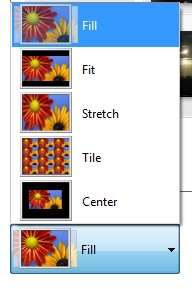
- Step 7. The Fit and Center options might not cover the whole screen with your picture. Therefore, Windows 7 will show an additional link, allowing you to choose a background color. Simply click on ‘Change background color’ under the ‘Picture position’ menu and choose the color you desire. This will fill the empty space left on your screen with the selected background color.
Step 8. One of the new features of Windows 7 is the fact that it can automatically change your desktop background at a desired interval. You can select the time at which the pictures will change by clicking on the drop-down menu under the line which says ‘Change picture every:’.
Step 9. You can also enable the Shuffle option. When enabled, this will make Windows 7 randomly choose the order in which the images are set as desktop backgrounds. If you don’t select this option, the images will be displayed by name order.
NOTE: If you are running Windows 7 on a notebook, changing desktop backgrounds very often can slightly reduce the power of your battery. This is why it is best to check the option which says ‘When using battery power, pause the slide’. This will stop Windows 7 from changing the desktop background at the set interval. Once you will plug-in your notebook, the changing will resume.
Step 10. When you finished, don’t forget to click on the Save changes button.
Conclusion
Personalizing your desktop is, as you can see, only a few clicks away with Windows 7. It is very easy to set your favorite pictures as desktop backgrounds. If you know some great sources of desktop backgrounds or have some interesting tips to share, don’t hesitate to leave a comment.
Done !