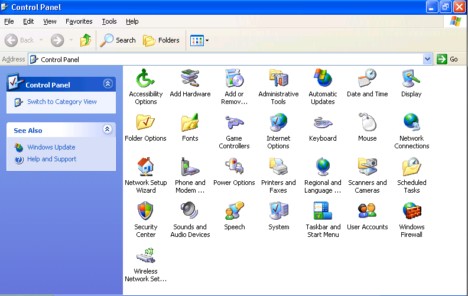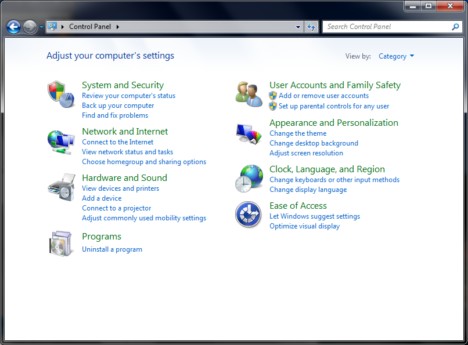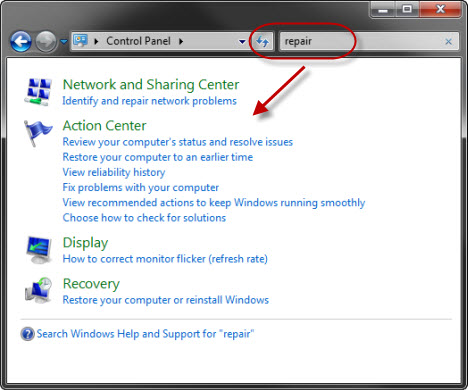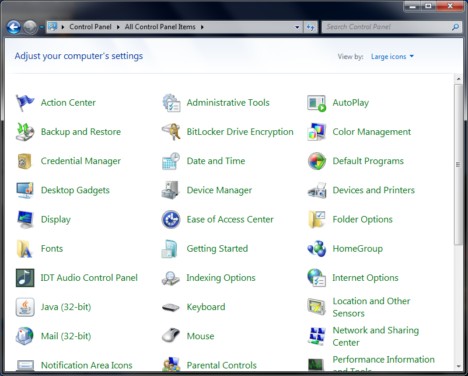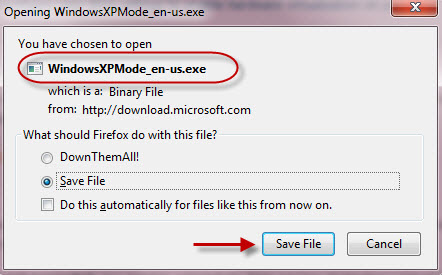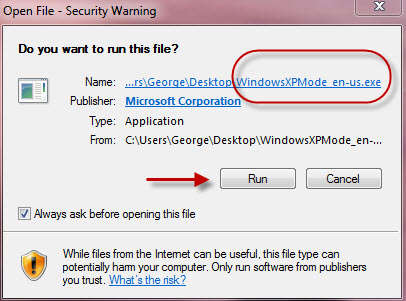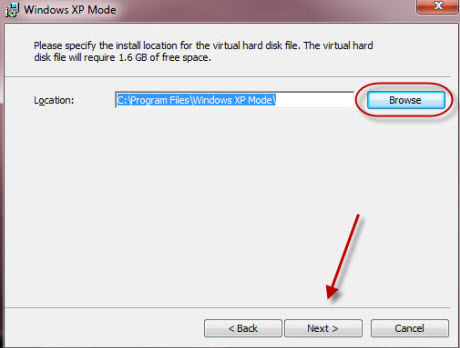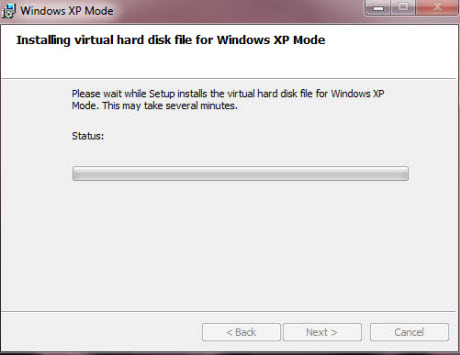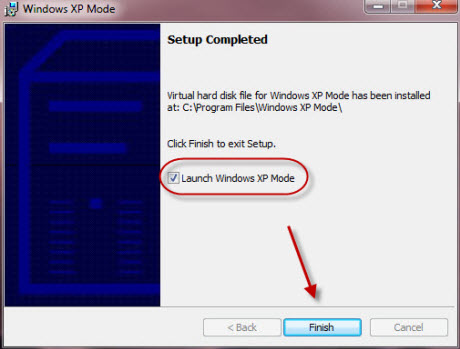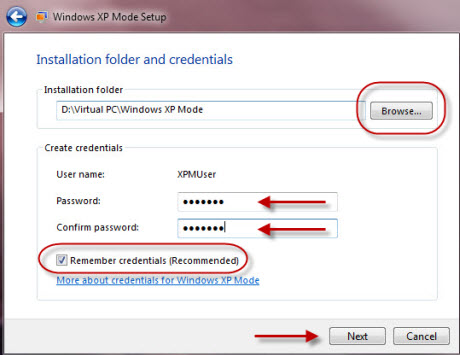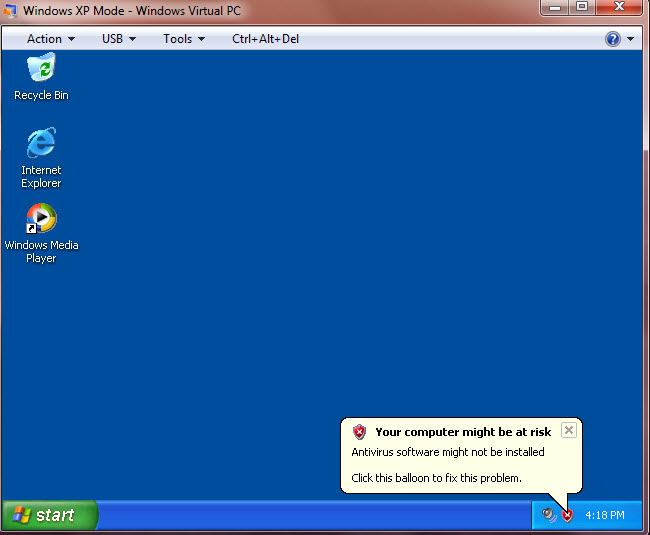The Control Panel – Switching Between the Classic & Category View :
The Control Panel from Windows is the place where you can find all important system settings. Therefore it has been tweaked with each version of Windows and Windows 7 makes no exception to this rule. The new version packs lots of usability improvements which help people find & change settings much faster. Even so, there are always people who will prefer the older versions. That’s why, in this article, I will compare the new Control Panel with the one from Windows XP & 2000. I will also show how to switch between the classic view and the new default view, so that you can find your way faster.
The Control Panel Comparison: Windows XP vs Windows 7
The classic view of the Control Panel from Windows XP & 2000 is split into a long list of configuration items. Since the search option is absent, finding the option you need might prove to be slightly tricky.
The Control Panel from Windows 7 improves on the changes introduced by Windows Vista. You have eight main tasks categories to choose from and you can easily search for an item by using the Control Panel search box.
Clicking on a category will open a list with sub-categories and the main configuration items. When you open a sub-category you can reach all configuration items available for it. For efficiency purposes, simply use the search box located in the upper-right side of the Control Panel.
This speeds up the process of finding the configuration item you want and, after using it a few times, you will become addicted to it and find the Windows XP Control Panel to be quite inflexible and difficult to use.
How to Switch Between the Windows XP & Windows 7 Views
Open the Start Menu and click on Control Panel. On the right side of the window there is a ’View by’ field with several values available for selection. Click on the arrow near it and select the way you want to view your Control Panel items.
Selecting ‘Large icons’ or ‘Small icons’ is the equivalent of the classic Control Panel view from Windows XP. The difference between these options is only the size of the icons shown. Category is the default option in Windows 7 and it means having all items split by categories.
If you want to go for the classic view from Windows XP, all you have to do is use the Search Box located in upper-right corner of the window. It will help you find items much faster than scrolling through long lists of shortcuts.
Done !