How to Create your Own Custom Jump List :
After we wrote about how to pin any folder to the taskbar, I decided to search the Internet for a way to make custom Jump Lists. Fortunately I managed to find an application that can do this, called Jumplist-Launcher. This is a free tool, created by Ali Dunnpfiff, which can be pinned down on your taskbar and allows you to create a custom Jump List for it. In this tutorial I will show you how to install JumpList Launcher, how to add an item, folder or group and how to modify your custom jump list.
How to Pin a Folder to the Taskbar :
In order to pin a folder to the taskbar, you first need to create a shortcut on your desktop towards it. To do this, right-click on the empty space on your desktop and select New and then Shortcut.

In the ‘Create Shortcut’ window, click on Browse to find the folder that you want to add to the taskbar. Navigate to that folder, select it and click on OK.
NOTE: You can add even folders that are shared in your local network.

The path to the folder is now shown in the location field. Before you press next, you need to add one more thing. In front of the folder path, write the following word: explorer. Also, make sure that there is a space between this code and the path of the folder. When done, click on Next.

Insert a name for the folder shortcut and click on Finish.
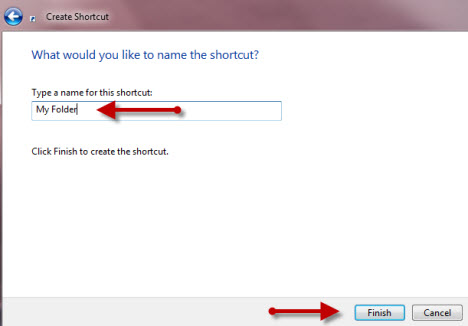
Now you have the folder shortcut on your desktop. To have it on your taskbar, make a simple drag and drop. Alternatively, you can right-click on it and select ‘Pin to taskbar’.
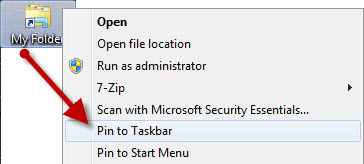
After pinning the folders you want to have on the taskbar, you can go ahead and delete their shortcuts from your Desktop. The taskbar shortcuts will continue to work.
How to Pin a Start Menu Folder to the Taskbar
Sometimes you might need to add a folder from the Start Menu to the taskbar. For example, it can be useful to have the Microsoft Office Start Menu folder on your taskbar instead of all Microsoft Office shortcuts. You click on the folder shortcut, open it and then start the Microsoft Office tool you need to use.
To do this, you have to copy the path of the folder that you want to pin to the taskbar. The easiest way is to hold down the SHIFT key, right-click on the folder that you want to pin to the taskbar and select ‘Copy as path’.
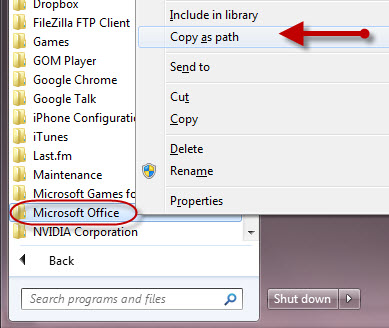
Now you need to create a shortcut on your desktop, using the procedure described above. The difference is that, instead of browsing to the folder, you just Paste the path directly. Don’t forget that you can Paste using the Ctrl+V key combination.
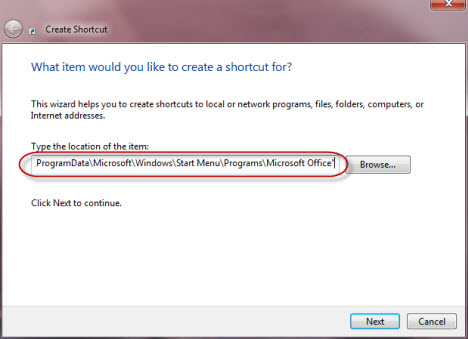
Also, don’t forget about having the word explorer before the Start Menu folder path.

How to Change the Icon of the Taskbar Folder
In order to change the default icon, right-click on the newly created shortcut and select Properties.
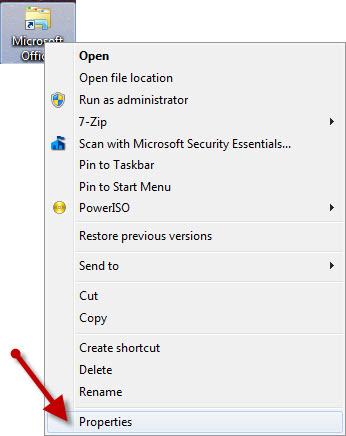
Go to the Shortcut tab and click on ‘Change icon’ button from the Properties window.
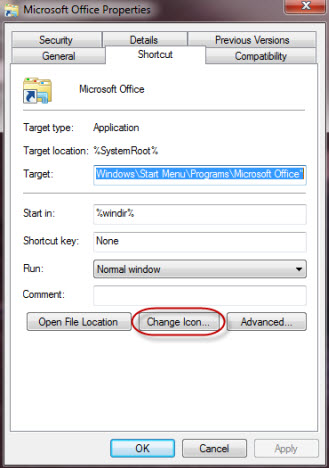
Click on Browse to select a different icon then those that already appear in the Change icon window.

After you found the icon that you prefer, select it, click on Open, then on OK and again on OK.

Done !